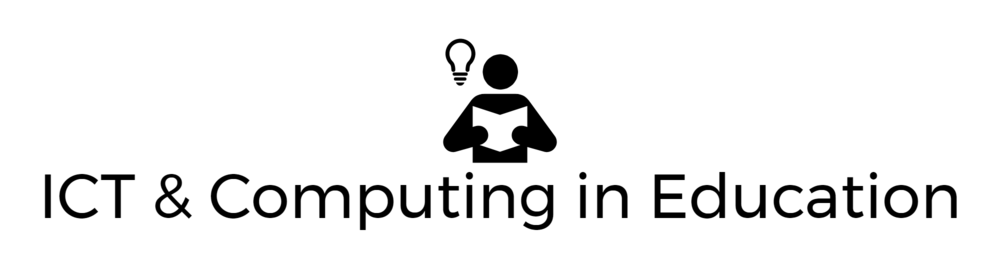Table of contents
Introduction
You would be forgiven for thinking that every teacher in the country has spent lockdowns being so immersed in technology that they have all become experts. There is no more need for staff training in IT skills — and so no need to conduct a staff audit.
If only!
Even where staff are competent, they may lack confidence, and so feel they need training even if, from an objective point of view, they don’t seem to.
Determining what IT training is needed can be quite difficult, especially if the school does not have a resident technician or an IT co-ordinator. (Yes, such people are still required: it’s not just about computer programming.) In a nightmare scenario, someone with a full-time teaching timetable finds out that they are the person who is de facto in charge of IT and IT training, simply because they seem to know more than everyone else. (I met one primary school teacher who was in charge of IT because she was the only person in the school who had colour printouts on her classroom wall. A situation rendered all the more farcical because it was her husband who had printed them.)
It becomes very hit and miss and hard to manage, because what tends to happen is that the IT person is randomly accosted throughout the day with requests like “Can you just show me how…”.
If you are, by default or design, the teacher i/c training up your colleagues, here is a better approach, using Google Forms.
Why Google Forms?
The program is free.
It’s online, so you don’t need to download and install anything. All you need is a Google account, which is also free. You can create one when you first access Google Forms.
It automatically creates a spreadsheet, which is linked to your form. That means that every time someone fills in a form, the spreadsheet will be updated without your having to do anything.
A Worked Example
In this walk-through there will be a lot of simplification, but the principles will be exactly the same when you create your own, more complete, staff IT skills audit.
The audit is done via a questionnaire in Google Forms. Because the results are entered into a spreadsheet automatically, this is a much faster method of gathering the information you need than asking colleagues to tell you in the staffroom, or by email.
Step 1: Create A Form
Go to https://docs.google.com/forms/
Create a new blank form:
Start a new form, Terry Freedman
Step 2: Change The Form Title To Something More Meaningful Than “Untitled Form”:
Change form title, by Terry Freedman
Note that once you have changed the title, you can update the name of the form by clicking on the text “Untitled form” in the top left-hand corner.
Step 3: Create Questions
Change the first question type from Options to Short answer text.
Change the label to “First name?”.
Change the question to a “Required” one by clicking on the button next to “Required” (see the screenshot after next.) This will put a red asterisk next to the question.
Create a question of a different question type, by Terry Freedman
Save yourself some time by duplicating the question. You can do this by clicking on the squares icon on the left-hand end of the bar at the bottom of the question, as shown below. Then all you have to do is change the label of the second question to “Surname?”
Duplicate question, by Terry Freedman
I would suggest creating a series of questions of the dropdown menu type, as shown below. The results will be much easier to analyse than if you stick to short answer questions, because you can control the range of responses.
Using the drop-down option, by Terry Freedman
Step 4: Change The Colour Scheme (Optional)
Click on the word “Send” at the top of the screen.
Make the changes you want.
Change the colour scheme etc, by Terry Freedman
Step 5: Change The Settings
Click on the icon that looks like a cog wheel.
Then make the changes shown below. (I suggest allowing people to edit their answers in case they have second thoughts about some answers after they’ve sent the completed form in.)
Change the settings, by Terry Freedman
Step 6: Change The Confirmation Message
This is the message that people receive after they’ve submitted their form.
Click on Presentation.
Type your own message in place of the default one:
Change the confirmation message, by Terry Freedman
Step 7: Obtain The Link To The Form
This is the link people will use to access your questionnaire.
Click on Send.
Click on Collect emails. (This will be useful if you wish to email individual people about their answers.)
Click on the link icon:
Obtain the link to the form, by Terry Freedman
Step 8: Shorten And Customise The Link (Optional)
You can see that the link automatically created is pretty daunting. Even the shortened Google version is off-putting. I suggest signing up to a free Bitly account. This will enable you to create a link that is easy for people to remember, and which won’t scare the living daylights out of them.
Log into your Bitly account.
Paste in the link Google created:
Shorten and customise the link, by Terry Freedman
3. Give the link a more meaningful name:
The shortened and customised link, by Terry Freedman
This is what the new link looks like in a web browser:
The link in the browser, by Terry Freedman
How The Teacher Sees The Form
This is what the teacher will see when they click on that link:
The teacher's view, by Terry Freedman
As you can see, the questions can be answered quickly by using the dropdown menu options. When the teacher has completed the audit, they just have to click on Submit.
This Is What You Will See
When you log into your form as the creator and editor, click on the Summary view to see the following. (You can also examine individual people’s responses as well if you wish.)
The summary view, by Terry Freedman
Step 9: Create A Spreadsheet
Click on the tab Responses.
Click on the icon that looks like a white cross on a green background.
Select Create a new spreadsheet:
Transfer the results to a spreadsheet, by Terry Freedman
The newly-created spreadsheet will open automatically, and you will see the results of the staff IT skills audit set out as follows:
View the results in a spreadsheet, by Terry Freedman
Step 10: Make Some Useful Changes To The Header Row
Select the first row.
Change the text to bold, as this is your header row.
Click on Format->Text wrapping->Wrap, as this will enable you to see the complete heading in each column.
Format the header row, by Terry Freedman
Step 11: Create Filters
Filters allow you to hide or display only particular results, such as who doesn’t feel confident in setting up a Zoom meeting. In the data I’ve used here, there are only a few rows so filters are not really necessary, because you see the information you want at a glance. But suppose you had results from 40 colleagues. In that scenario, being able to display only the (say) 12 people who needed help in setting up a Zoom meeting would be very helpful.
Select the rows containing the skills answers.
Click on Data->Create a filter.
Create filters, by Terry Freedman
Step 12: Apply And Clear Filters
Click the dropdown arrow at the top of the skills column in which you are interested.
Select the appropriate option (such as “Not confident”).
Apply and clear the filters, by Terry Freedman
This is how my filtered results appear. I have filtered the results for the question “How confident are you with running a class on Zoom?” to show only the teachers who answered “Not at all”. Now I will be able to contact them with an invitation to attend a training session on that topic.
The filtered results, by Terry Freedman
Step 13: Hide The Time Stamp Column (Optional)
You may wish to have a record of when people submitted their answers (it’s created automatically), but you don’t need to display it.
Click on the top of the timestamp column.
Select Insert->Hide column.
Hide column, by Terry Freedman
Step 14: Create Tick Boxes (Optional)
Although this is an optional step, I highly recommend doing it. Inserting tick boxes makes it easy for you to indicate which colleagues have (in this case) completed their training on a particular topic.
Here are the steps, which are illustrated by the screenshots below.
Insert a column to the right of a skills column.
Insert tick boxes in the new column.
Give the column a meaningful heading.
Repeat the above steps for all the other skills columns.
The third screenshot below illustrates what the tick boxes look like once they’ve been clicked on.
Insert column, by Terry Freedman
Insert tickboxes, by Terry Freedman
Use the tick boxes, by Terry Freedman
The highlighted row shows the record of a new response from a teacher. The answers have been inserted into the spreadsheet automatically, and I have ticked some boxes to indicate which teachers have now completed some training.
Response added and tickboxes used, by Terry Freedman
A Teacher Changes Their Mind
The last respondent, Jasper, has decided to change one of his answers. In the following screenshots you will see:
The email he receives from Google Forms telling him his completed form has been received, with a link to edit his response.
The form being amended by Jasper.
The spreadsheet showing one of his answers changed from “Not at all” to “Very confident”.
Response to survey, by Terry Freedman
Editing a response, by Terry Freedman
Response edited, by Terry Freedman
Concluding Remarks
As you can see, using Google forms to collect data can be very easy. The option to create a spreadsheet means that if you have a lot of data to analyse from your survey, you won’t have to copy and paste anything or <shudder> enter it all manually.
Google forms are also useful for creating a pre-course questionnaire, as I described in Converting an offline course to an online one.