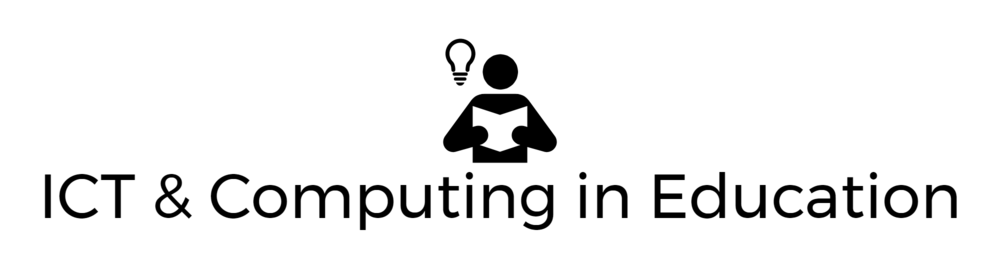Someone we know was in a bit of a panic recently because he had mistakenly deleted part of his Excel spreadsheet, and then saved over it. Was there, he wanted to know, a way of getting back the spreadsheet as it was before he made those ill-advised changes?
As it happens, there often is. Therefore, in case you or one of your colleagues or students experiences a similar mishap, here is a set of instructions that may work. I say “may” because it will depend on factors like which version of Excel you’re using. Also, I don’t know if these will work on a school network. (But if the network administrator is backing up the files every night then he or she may be able to retrieve the older file from the backup.) Nevertheless, it would not be a bad idea to save a copy of your current (incorrect) version before you start, just in case it goes even more wrong.
This is based on the Office 365 version of Excel; I’m not sure if this will work on older versions. If you have an older version, look in the Help for “version history”.
First of all, go to File->Browse Version History, as shown here:
Next, click on Browse Version History. You will see something like this on the screen:
Select a version from before you changed it. You will see that the version is Read Only, and the file you’re working on is unchanged, and the old version has been given a different name:
This message will also appear near the top of the screen:
And in case you need further reassurance, if you look in the Windows menu, you will see the current file and the old version are both open:
I hope you have found this article useful.
If you found this article interesting or useful (or both), why not subscribe to my free newsletter, Digital Education? It’s been going since the year 2000, and has slow news, informed views and honest reviews for Computing and ed tech teachers — and useful experience-based tips.