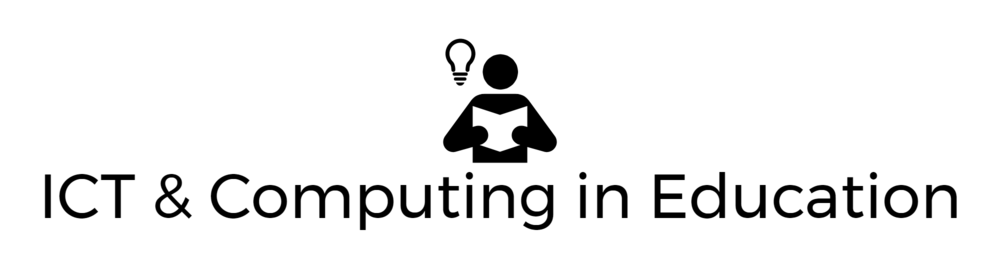Screenshot of Google Classroom, by Terry Freedman
Let me say straight away that this is not an extensive “how to” guide. It’s not even a lightweight “how to guide”. At least for now, I just wanted to bring to your attention features of Classroom you may not be aware of. If any of them take your fancy, the Google Classroom help is quite extensive.
Stream
This area of Google Classroom is very useful for comment and conversation. I found on a couple of writing courses I did that the tutor encouraged us to post our work in the stream area. That meant that other students, rather than only the teacher, could see it. We could then make our comments, and read each other’s comments.
Classwork
The classwork area is more fixed. The teacher is in charge of organising the material, so that the way it’s organised, and the resources available, tend to be the same from one day to the next unless the teacher changes anything.
When you create items in this section, you can post them straight away, upload them in draft format (so you can see them but nobody else can) or schedule them to appear at a future date. You can also set expiration and hand-in dates. In fact, the functionality of Classroom means that you can upload and schedule virtually all of your materials and assignments well in advance, and have them appear and disappear at the right times. I say “virtually” because you will p[probably come across things or come up with ideas you will want to share with your students on an ad hoc basis too, such as in response to current events.
Create Assignments
You can create assignments for students with a hand-in deadline. Once posted, you can’t edit an assignment, unlike materials (see below). You can check on which students have handed in assignments, and who hasn’t. You can even create individual assignments for each student. For example, instead of creating one document for the whole class, you can have that document sent to each student individually.
Create Quizzes…
The quiz-creation tool, which is Google Forms, is very useful and easy to use. You can have a variety of question types, and a variety of response types. For example, in the screenshot below of a quiz I created, there is a picture, and a multiple-choice question based on it:
Terry's Quiz screenshot, by Terry Freedman
… make them auto-marking
Why mark the questions yourself when you have them marked automatically? OK, don’t answer that question: I was a teacher long enough to know that there’s much to be gained by marking tests yourself. However, it’s also very time-consuming, and not always useful.
For example, a test or quiz which gives instant feedback to the student, and marks their answers, is a great formative assessment tool. They can see how they’re getting on, and you as the teacher can see not only if individual students have understood something, but whether the class as a whole has. If not, maybe you need to explain the topic in a different way.
Create questions
Questions can be short answer types, or multiple choice. You can add files and even videos (via YouTube). You can allow students to edit their responses, and/or comment on each other’s answers.
Create material
This is where you can create or upload resources like documents, presentations and so on. Unlike Assignments, you can edit these once you have uploaded them.
Organise materials into topics
Within the Classwork area, rather than have a huge repository of random-looking items, you can organise them into topics, and order the topics. In other words, you could have Lesson 1, Lesson 2 and so on, or Metaphysical Poetry, WW1 Poetry and so on.
Schedule appearance and disappearance of items
I thought it was worth mentioning this facility in its own right. As far as I can tell, anything you upload as a teacher can be posted to appear immediately, saved in draft format, or scheduled to appear at a particular date and time.
Classroom code
Each classroom has a code that the students need to use in order to gain access. Therefore if someone tries to attend your lessons when they are not registered on your course, they will be disappointed.
Integrated with Google Meet
Google Meet is a video conferencing application. The link for students to join in is created automatically. Google Meet is not (yet) as fully featured as Zoom in many respects, but it does have one big advantage: it has automated closed captions, which is great if you have hearing-impaired students. The accuracy is surprisingly good.
Integrated with other Google apps
Google Docs, Slides, Calendar… You name it, if it’s made by Google you can access it and make use of it in your Classroom.
Drive
Google Drive is an online storage area that comes with your Google Classroom. You can use it to store resources that you can make available or revise as and when you want to.
Three Suggestions
Google Meet does not, at the moment, have breakout rooms. Apparently they are exploring the possibility of introducing them. But in the meantime you can still have group or paired work.
One way would be to create collaborative documents in the Material section. Create a Google Doc, say, and called it Group 1, then copy and paste it into a new Doc called Group 2, etc, then organise your class into Groups 1, 2 etc. Have the students in Group 1 edit the document called Group 1 — well, you get the picture.
Another option would be to allow students to comment on each other’s answers to questions.
Yet another option would be to allow students to respond to each other’s questions, comments and work.
Four Cautions
There are three things to be aware of though:
Firstly, if you have ore than one Google account, such as a personal one and a college one, it’s easy to try and log in with the wrong one, and then wonder why nothing is happening!
Secondly, I’ve found that, for some odd reason, my mic and video won’t work if I use the Google Chrome browser to try and log into Google Meet — despite the fact that Chrome is made by Google. But using Firefox is fine, and probably other browsers are as well. Just not Chrome!
Thirdly, when you upload a file, whether in the Stream or the Classwork area, it won’t actually be available until you click on Post (or Schedule or Draft). In the Stream area, you can’t click on Post until you’ve entered a comment (such as, “Here’s my file”).
Fourthly, there’s lots on Google Classroom. I’ve been using it for a while, both as a student and as a teacher, and I still keep forgetting where things are, and discovering features I wasn’t aware of. I would strongly recommend giving yourself enough time to become familiar with Classroom before your course begins. You really don’t want to just leave it to the day before and then upload stuff and hope for the best. Well, to be fair, you could probably get away with that, but you could do so much more to make your course engaging.
See also: 9.5 Handy Features Of Zoom
If you found this article interesting and useful, why not subscribe to my newsletter, Digital Education? It’s been going since the year 2000, and has news, views and reviews for Computing and ed tech teachers.
Ever thought of starting your own blog? Writing for blogs: a taster is a two-evening online course designed to get you started. Click on the link to find out more!